Texto 3d no Photoshop é um tutorial de nível fácil, ilustrado passo a passo, de como você pode criar um incrível efeito 3D utilizando o Adobe Photoshop CS2 ou superior.
Inaugurando duas novas categorias; Photoshop e Tutoriais onde publicarei passo a passo sobre criações gráficas e conteúdos relacionados ao Photoshop, com textos, imagens, vídeos e dicas. Eu sei que já existem bons links neste sentido, mas acredito ainda assim possa enriquecer estes conteúdos, oferecendo posts bem organizados com qualidade visual, além de arquivos originais e gratuitos no formato PSD. Em breve abriremos a nossa Ciberloja e também ofereceremos nesta categoria, conteúdo premium a custos acessíveis.
Nosso conteúdo que será gradativamente disponibilizado aqui no nosso blog, têm sua origem nos Projetos websites personalizados que desenvolvemos a clientes de diversos segmentos. Os conteúdos personalizados não serão expostos, pois são exclusivos a cada cliente. A habilidade na manipulação do software, condensada em tutorias e modelos PSD, são de acesso vasto na internet, é nisso que estaremos dando aqui a nossa pequena contribuição.
Vamos iniciar o nosso tutorial sobre como criar um efeito de texto 3D no Photoshop usando texto editável e estilos de camada. Você pode fazer o download do pacote zip, contendo o arquivo PSD e a fonte utilizada.
As cores e o fundo utilizados neste tutorial são meramente ilustrativos, o importante é aprender a fazer o efeito, pois a partir dai, um mundo de possibilidades estará ao seu alcance.
Espero que os tutoriais que serão apresentados nesta nova categoria sejam úteis aos que como eu, também amam estes recursos de criação Photoshop. Deixem-me saber o que vocês acham dessa nova categoria, comentando ao final do artigo!
Estou empenhado em conseguir administrar melhor o meu tempo, e poder criar novos posts, é divertido criar novos artigos e acompanhar o compartilhamento e repercussão no enriquecendo do conhecimento do design para web. Além disso, quero encontrar tempo para divulgar novas dicas e truques CSS que tenho aprendido e certamente será muito útil a apreciadores deste conteúdo.
Vamos ao Tutorial >>
Efeito de texto 3D no Photoshop
Nível do Tutorial: Fácil
Software: Photoshop CS2 ou superior
Conhecimentos: Básico. Criação camadas estilos Photoshop CS2 +
Idiomas utilizados: Português Brasil e inglês técnico
1º – Passo:
Vamos primeiro criar o fundo para apresentar nosso texto. É importante já ter em mente a cor que será usada no texto para que o fundo valorize a camada de texto que irá receber o efeito 3D.
Criar um novo documento no photoshop com o tamanho 800 x 400 pixels e adicionar uma nova camada (Ctrl + Shift + N) com a cor de fundo #232323.
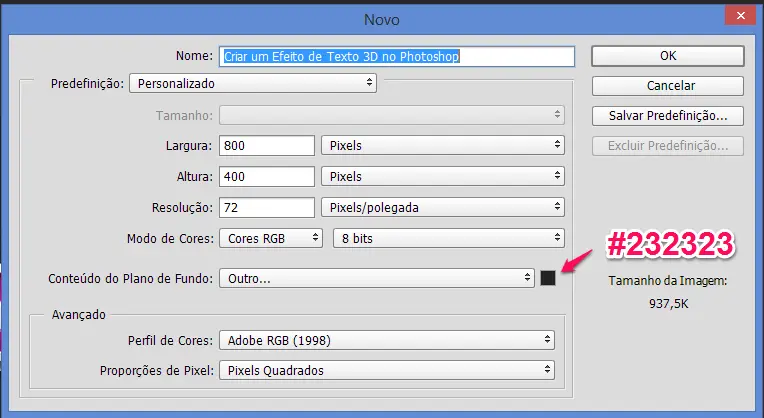
Novo documento no photoshop
Agora é só aplicar os efeitos de camada apresentados nas imagens abaixo:

Sombra interna
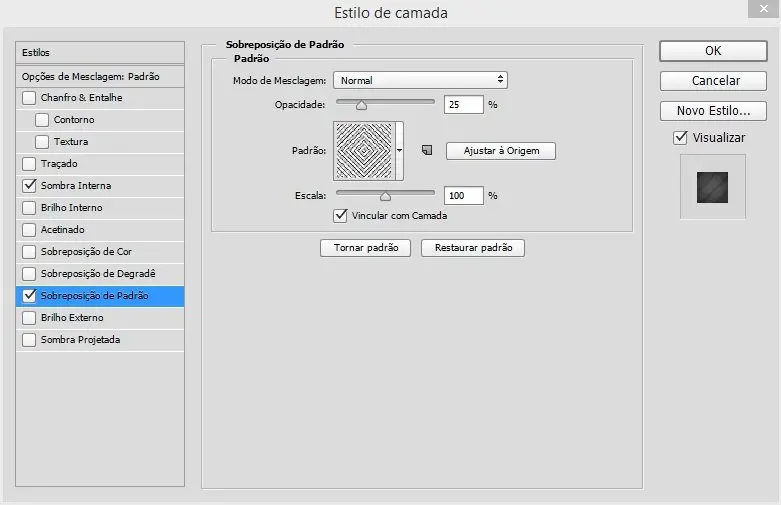
Sobreposição de Padrão. (Use o padrão que mais lhe agrada)
Após utilizar as configurações de estilo acima, teremos um fundo negro com textura sem brilho igual a figura abaixo:

fundo negro com textura sem brilho
Agora, para dar mais efeito para o fundo, e valorizar o efeito de texto 3D no photoshop, dê uma nova camada pegando um pincel redondo macio de 400 pixels . Basta mover o cursor para o centro do fundo e dar um clique com seu mouse. Você verá uma mancha branca. Reduza então a sua transparência para 50% a partir da opção opacidade da camada. Defina o modo de mesclagem da camada para “esconder cor”.
Aqui está o resultado que você terá.

efeito para o fundo
2º – Passo:
Agora que o nosso fundo está criado, vamos inserir o efeito de texto 3D real no photoshop.
Clique na ferramenta de texto e escreva o texto de sua preferência, como o nome da sua empresa por exemplo. utilize tamanho da fonte pt – 115. Para um melhor resultado utilize uma fonte “mais pesada”. Neste tutorial eu utilizei a fonte Arial Black Itálico. Você também pode baixa-la livremente no site a-zfontes.
Aqui está uma imagem do ponto deste tutorial que nos encontramos:

texto para o efeito 3d
Agora, aplique os estilos de camada seguinte do “Blending Options”:

sombra projetada

sombra interna

chanfro e entalhe

contorno

sobreposição degradê

traçado
Aqui está o resultado que teremos após aplicar corretamente os estilos acima:

resultado primeira camada de texto
3º – Passo:
Agora vem a parte importante do efeito 3D no texto. Duplique a camada 3D texto (Ctrl + J) e mova para baixo um passo (Ctrl + {) e depois com as teclas de seta no teclado mova o texto pressionando a tecla ‘seta para baixo’ e ‘seta para direita’ 6 vezes cada. Agora oculte a camada superior de texto 3D, clicando no “ícone do olho”. É hora de aplicar os estilos de camada seguinte do “Blending Options” para a camada de texto 2 em 3D.

sombra projetada
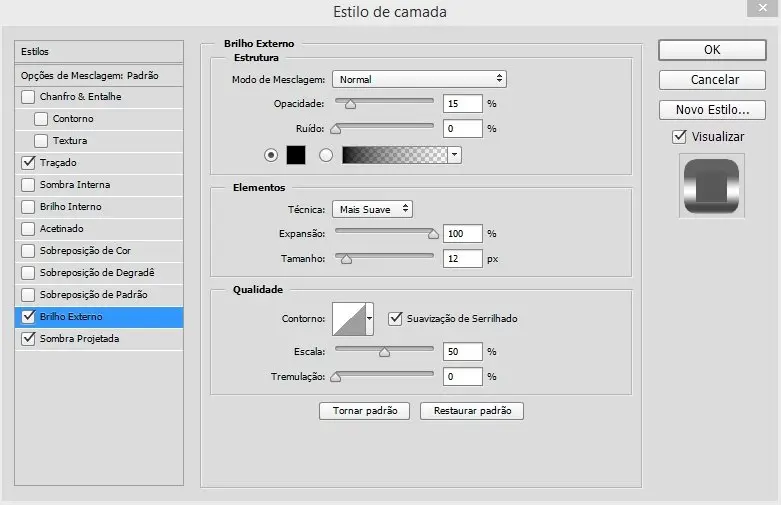
brilho externo
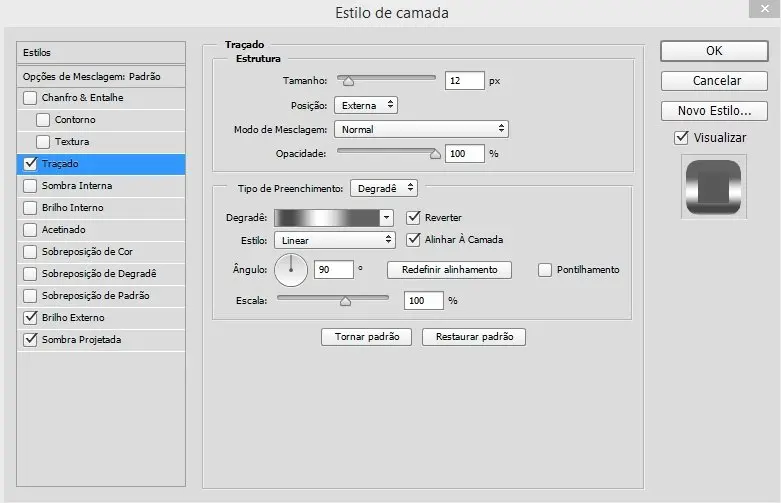
traçado
Gradiente do degradê do traçado

Gradiente do degradê do traçado
Aqui está o resultado que teremos depois de aplicar os estilos acima:

resultado segunda camada de texto
Agora podemos reexibir a camada superior de texto 3D para termos este maravilhoso efeito de texto 3D no Photoshop:
Download gratuito do arquivo PSD em camadas editáveis disponível no botão abaixo! Um comentário como retribuição ao trabalho é tudo que pedimos!
Você pode até mesmo brincar com cores e estilos diferentes para obter o seu próprio efeitos de texto 3D no photoshop. Deixe-me saber seus pensamentos sobre este tutorial Photoshop, deixando seus comentários no campo abaixo. Muito obrigado!



Ciberconecta,
Gostei do seu tutorial, está muito bem detalhado. Vou usar!
Siga o tutorial ou use o modelo pronto disponível a download aqui: https://ciberconecta.com/cibershop/texto-3d-no-photoshop/
Obrigada pelo tutorial e disponibilização do mesmo 😉
Você é bem-vinda Talita!